ブログを立ち上げて大きな目標となるのが
【Googleアドセンス合格】
ではないでしょうか。
今回は、Googleアドセンス審査の申請方法について図解でまとめました。
審査に通るブログができたら、早速申請してみましょう!
・アドセンス審査の申請方法
・ブログにアドセンスコードを貼る
・上手く貼れない時の対処法
・不合格だった時の対処法
 うた
うた本ブログを参考にしてGoogleアドセンス審査に申請してみよう!
Googleアドセンスに1発で合格したい人向けの記事はこちらを参考にしてください。





本ブログは
サーバー「Conoha」
ブログテーマ「SWELL」を使っています。
解説画像は上記のものになるけど、他サーバー・テーマにも参考になるように解説しています。
「SWELL」が気になる方は、こちらから↓


それでは早速解説していきます。
Googleアドセンス申請方法
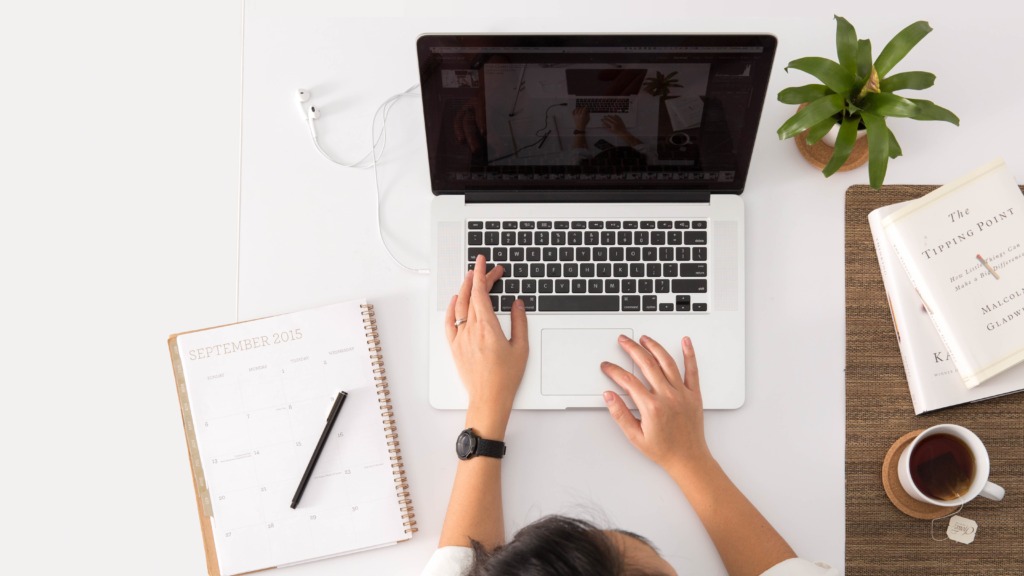
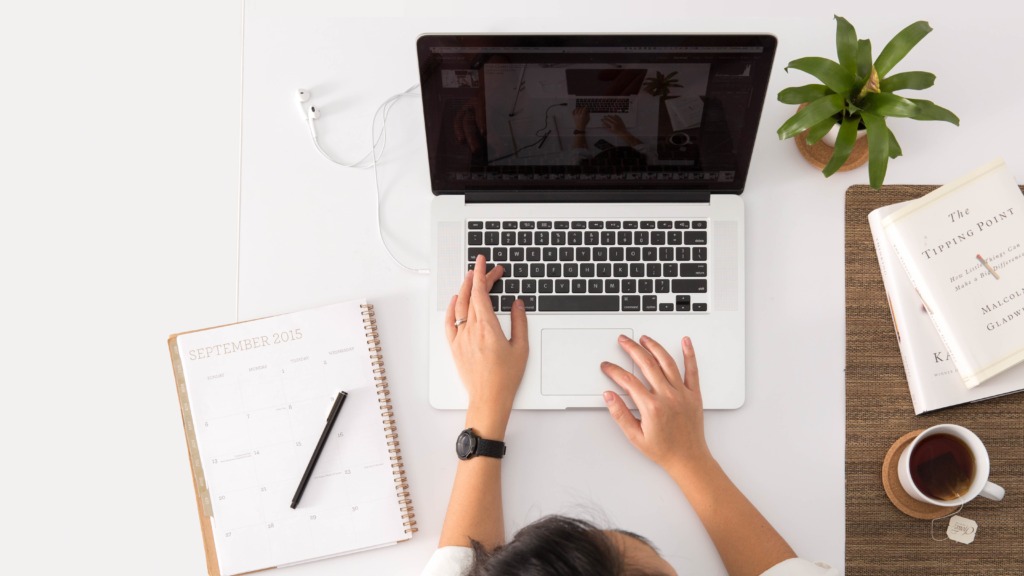
まずはGoogleアドセンスの申請方法について解説します。
Googleアドセンスの申請方法は、以下の4ステップ!
①Googleアカウントの作成
②AdSenseアカウントの開設
③お客様情報の入力
④ブログとアドセンスの紐付け



画像付きで解説するから、見ながら申請してみてね。
①Googleアカウントの作成
Googleアカウントを持っていないと、Googleアドセンスに申請することができません。
アカウントを持っていない場合は、以下からGoogleアカウントを作成してください。
⇨Googleアカウント作成
アカウント作成手順は以下の通り。
①アカウント名・パスワード設定
②電話番号・再設定用のアドレス・生年月日・性別の設定
③プライバシーポリシー・利用規約の同意
Googleアカウントはサクサク作ることができるので、この機会に1つ持っておくことをオススメします。



既にアカウントを持っている方は、飛ばしてOK。
まずはアカウントを作成するための名前を設定します。
氏名については、本名ではなくても大丈夫です。
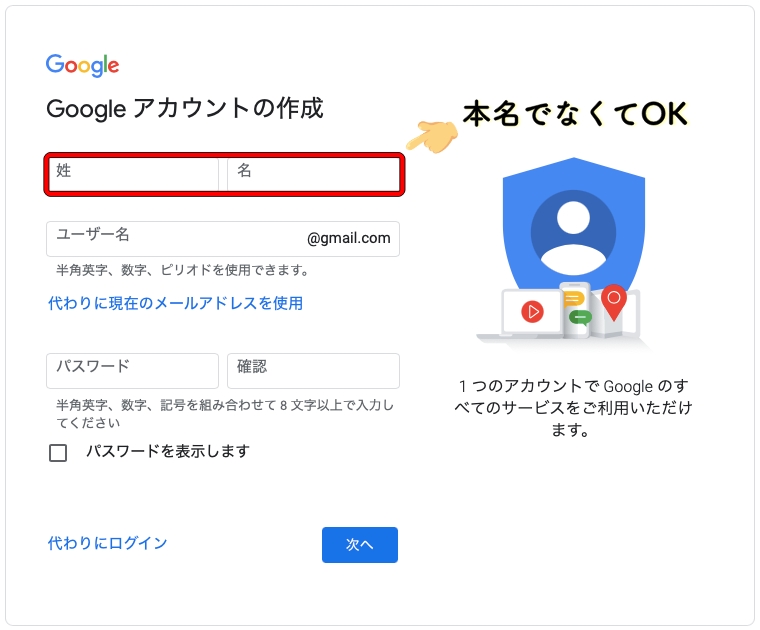
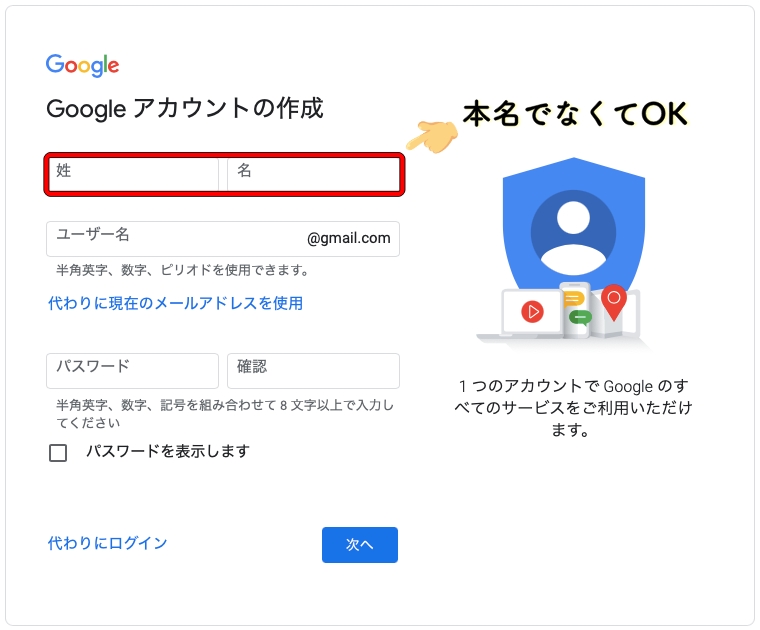
次に電話番号・生年月日・性別を設定します。
電話番号・再設定用のアドレスについては、省略することが可能です。
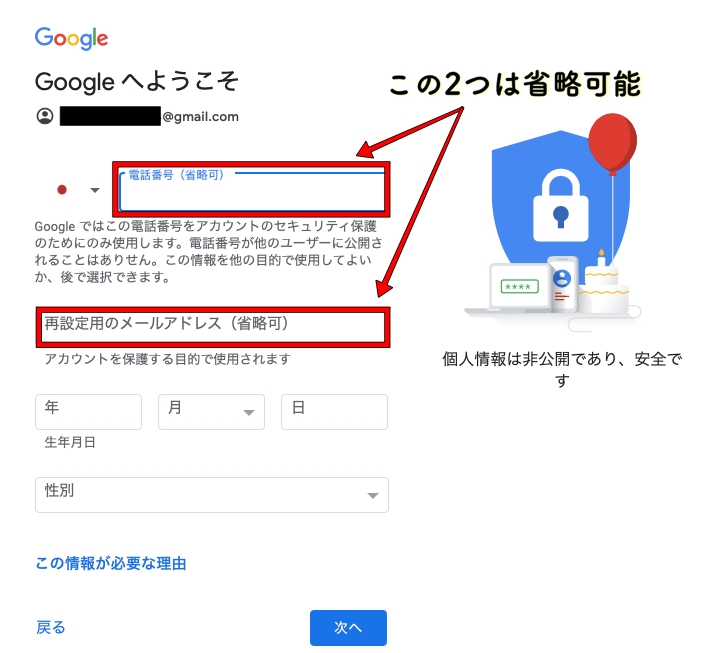
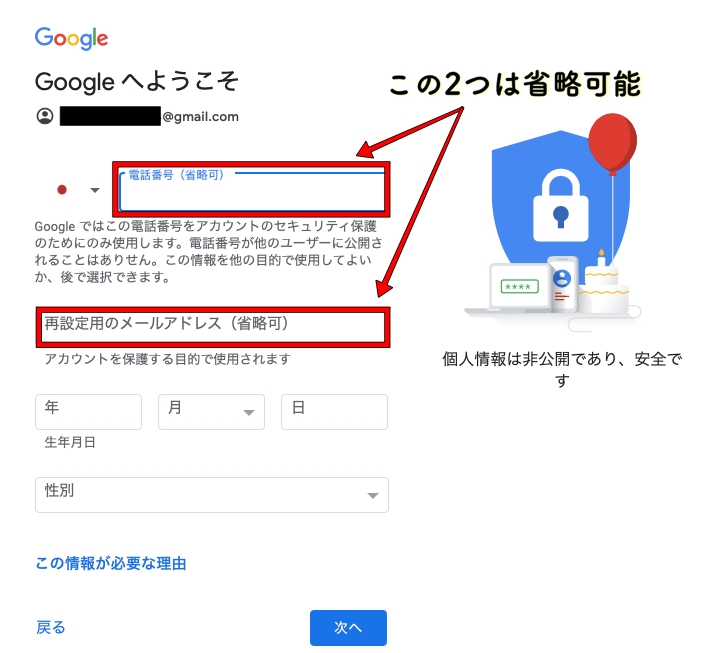
文章をよく読み、「同意する」をクリックします。
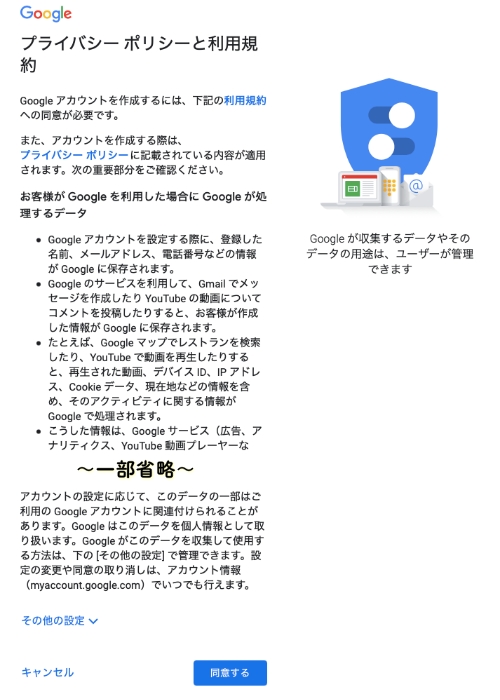
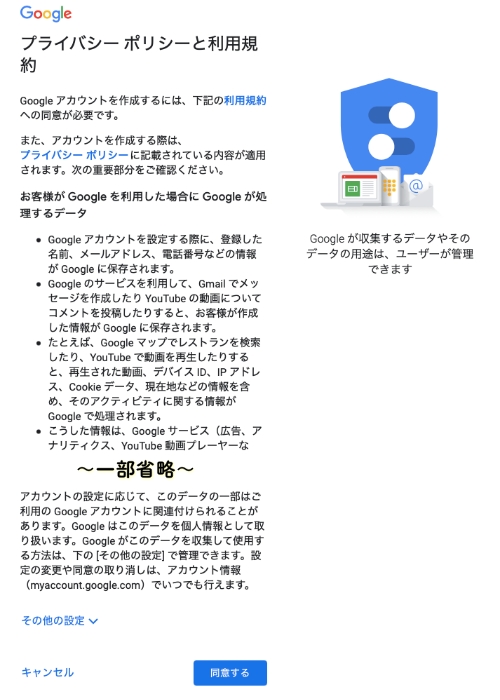
「同意する」をクリックすれば、アカウントが完成します。


以上がGoogleアカウントの作成方法です。
②AdSenseアカウントの開設
Googleアカウントが作成できたら、次はAdSenseアカウントを開設します。
アカウントの開設は以下からできます。
開設手順は以下の通り。
①利用開始申請
②ウェブサイト・アドレスの入力
③国・地域の選択、利用規約の確認
Googleアドセンス公式ページから、「利用開始」をクリックします。
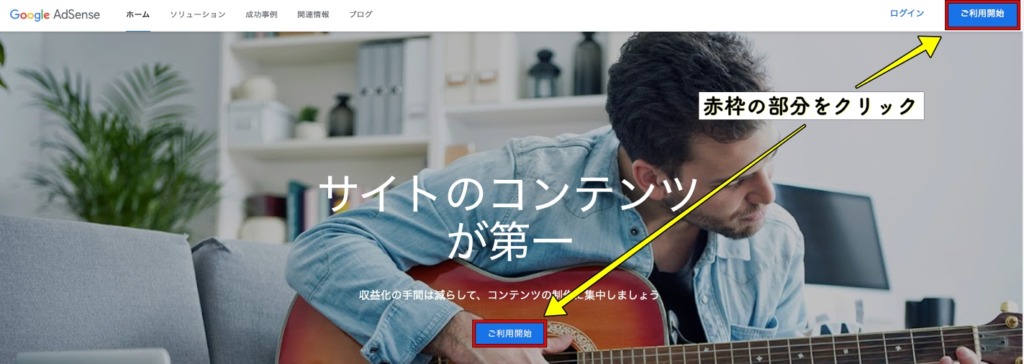
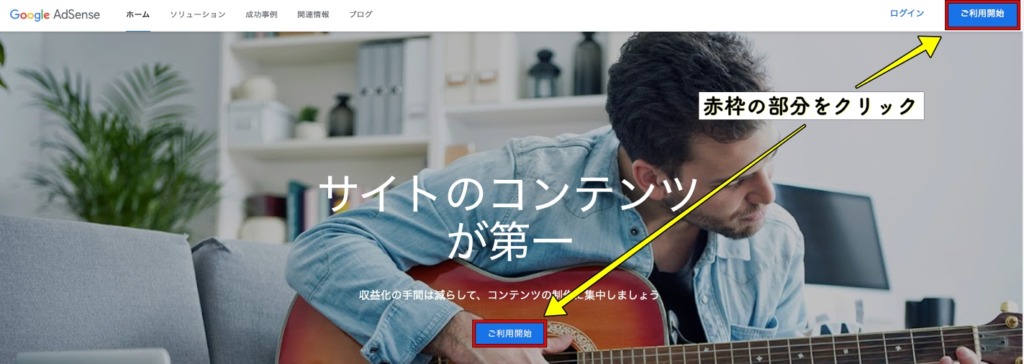
必要事項に記入し、「保存して次へ」をクリックします。
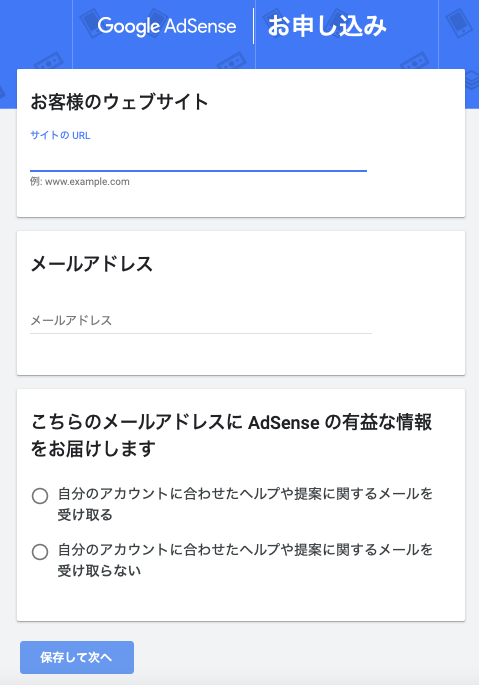
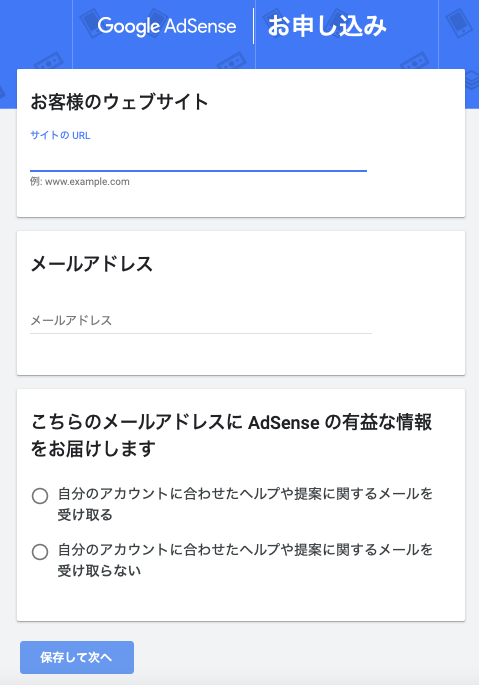
必要事項に記入し、「アカウント作成」をクリックします。
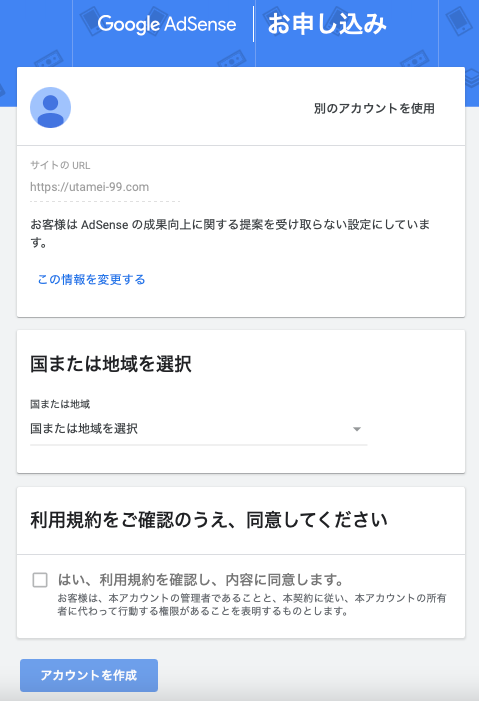
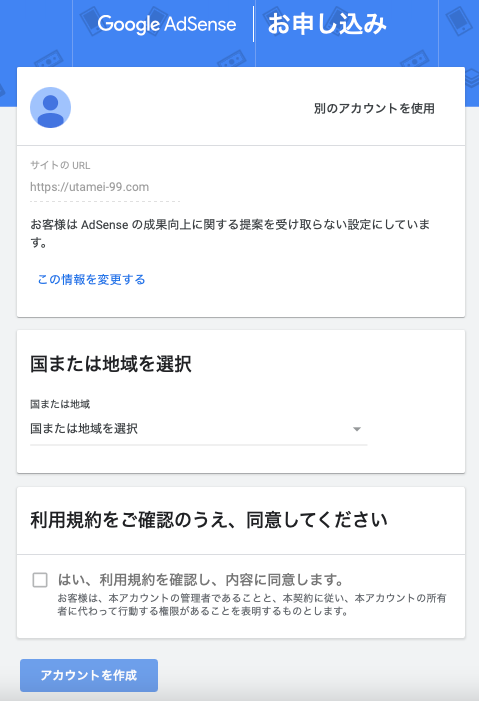
これで、AdSenseアカウントを開設することができました。
③お客様情報の入力
アカウント作成後、すぐに「お客様情報」を入力するページが開きます。
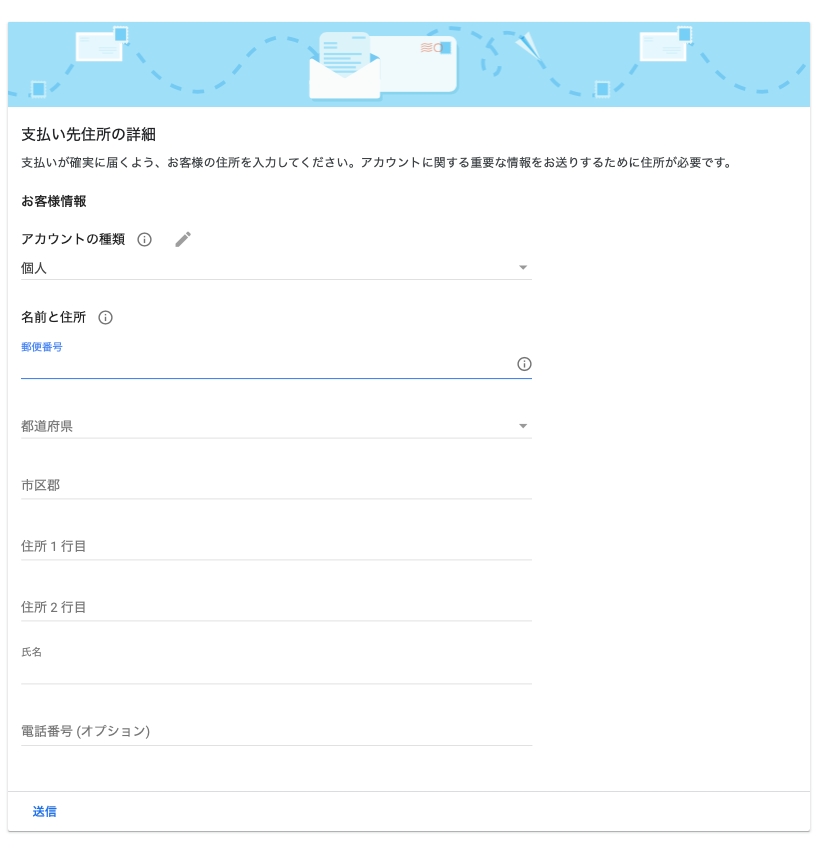
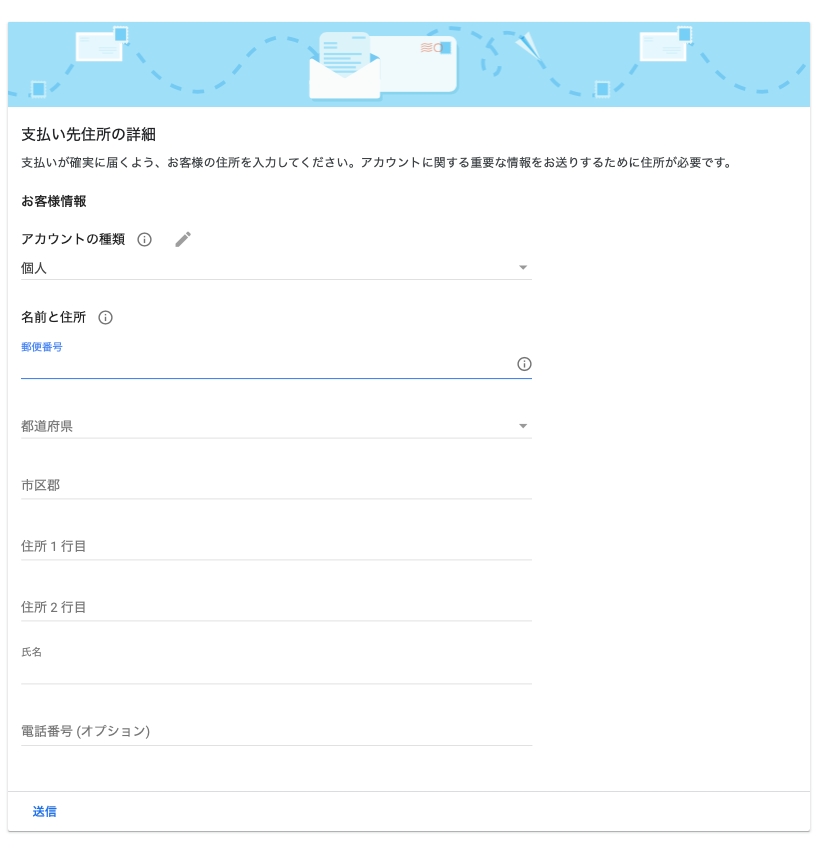
ここで必要事項を入力します。
Googleから収益を支払ってもらうための個人情報になりますので、間違えないように入力しましょう。



電話番号は、国際電話の表記で入力しよう!
Googleは世界に展開しているので、国際電話の番号で電話番号を登録する必要があります。
固定電話:「03-1234-5678」の場合⇨「+813-1234-5678」
携帯電話:「090-1234-5678」の場合⇨「+8190-1234-5678」
日本の場合、初めの「0」を「+81」にすると覚えておきましょう。
④ブログとアドセンスの紐付け
ブログとアドセンスを紐づけることができたら、次はブログにアドセンスコードを貼り付けます。
手順としては、以下の通り。
①アドセンスコードを取得
②ブログに貼り付け
③審査のリクエスト「完了」
手順を間違えてしまうと、申請できないことがあります。
順番をしっかり把握してやっていきましょう。



画像をよく見ながらやってみてね。
Googleアドセンス のホーム画面からAdSenseコードを「コピー」します。
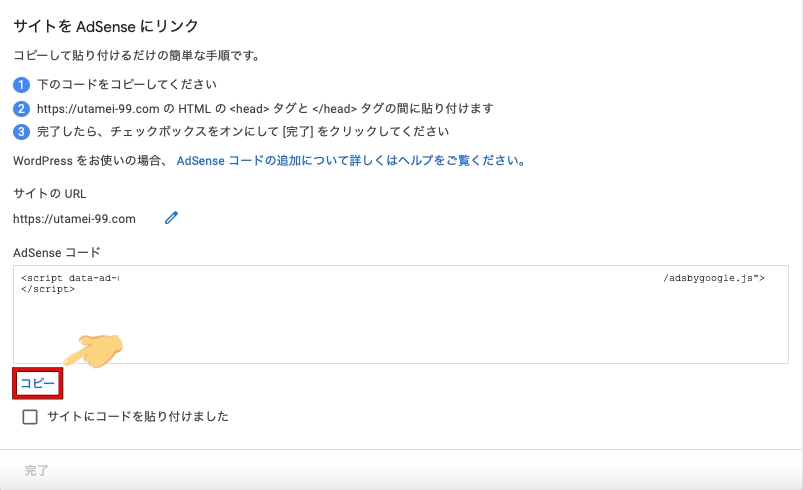
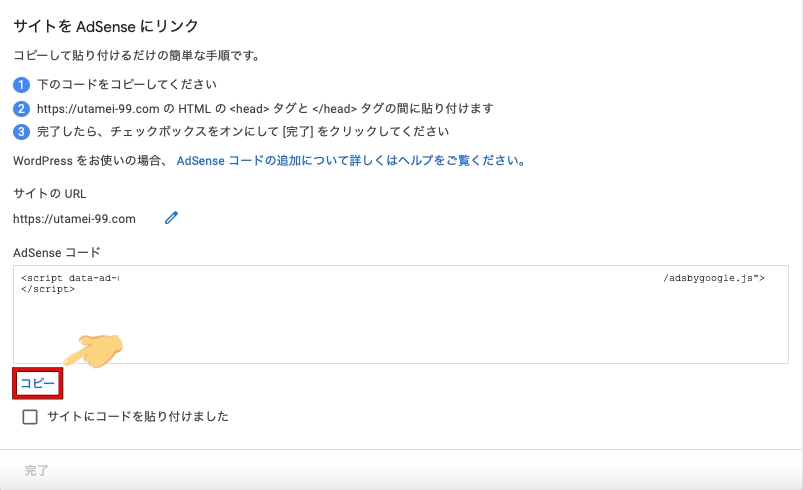



コピーだけしてね!



ここからはSWELLの画面で説明するよ!
WordPressの管理画面に移動します。
「外観」⇨「カスタマイズ」を選択します。
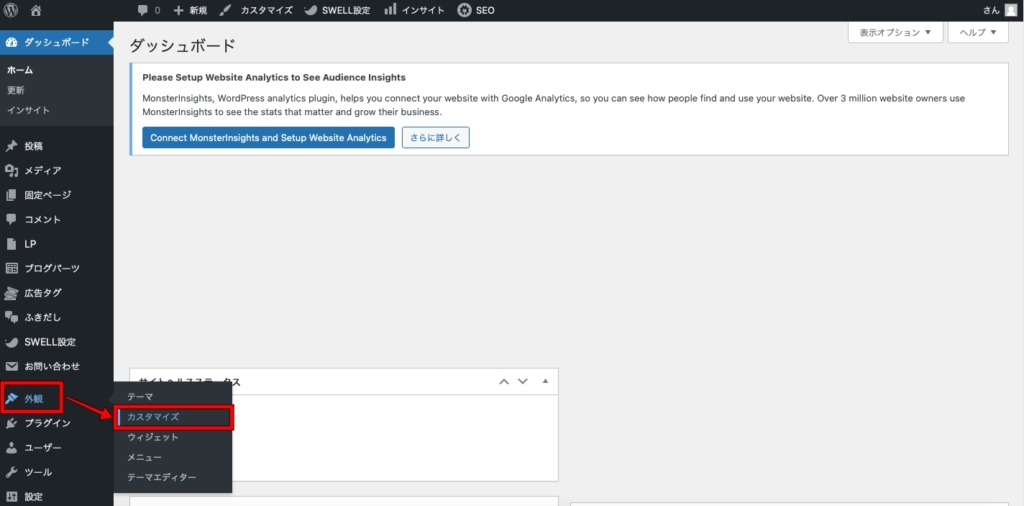
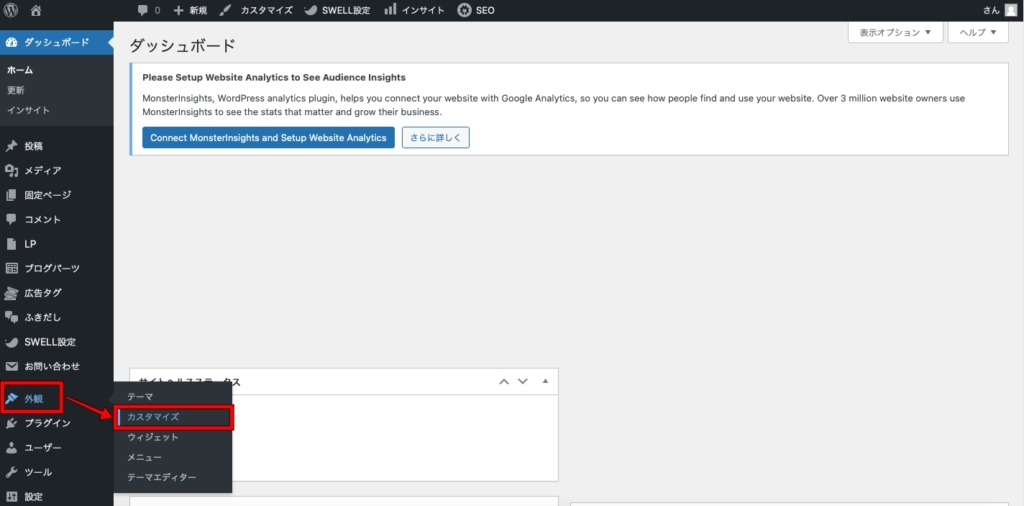
カスタマイズ画面が開くので、そこから「高度な設定」を選択します。
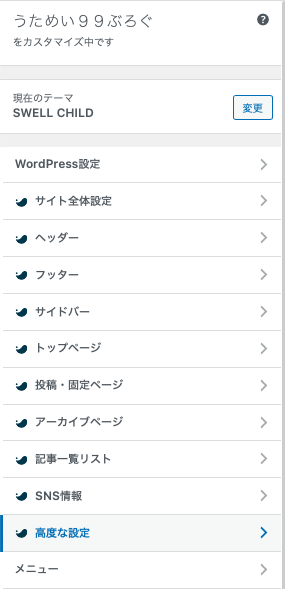
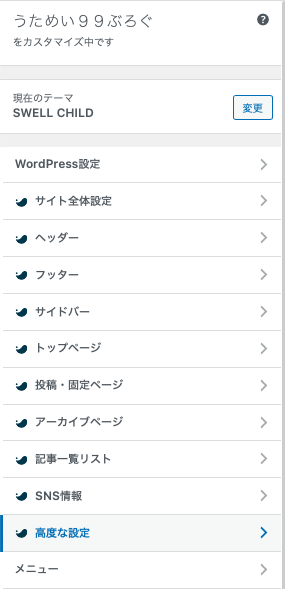
①「</head>タグ終了直前に出力するコード」内にアドセンス申請用コードを貼り付けます。
②「公開」をクリックします。
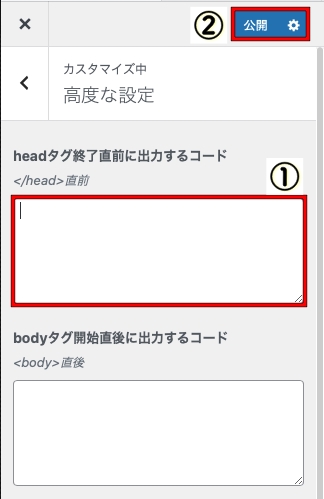
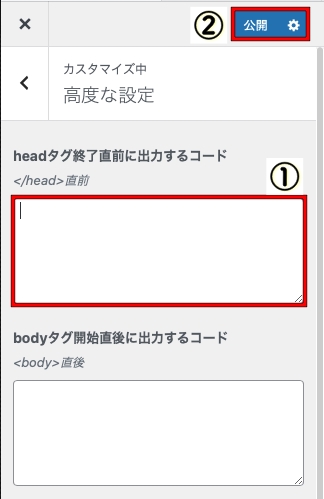
Googleアドセンスのページに戻り、「サイトにコードを貼り付けました」にチェックをつけ、「完了」をクリックします。
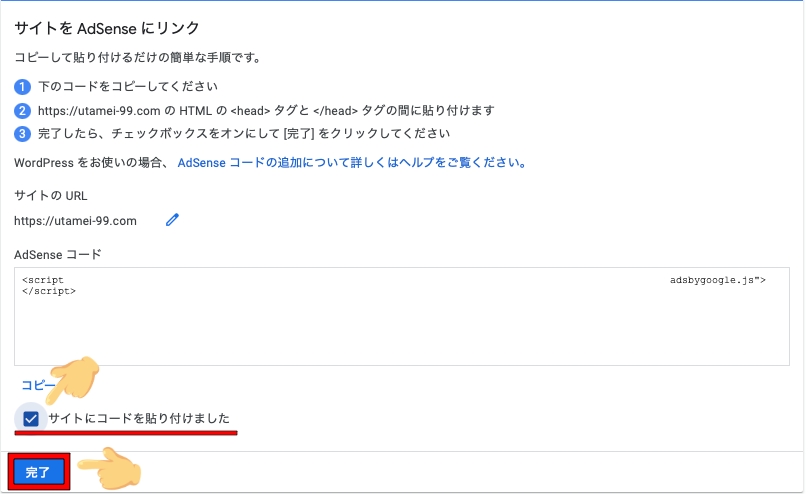
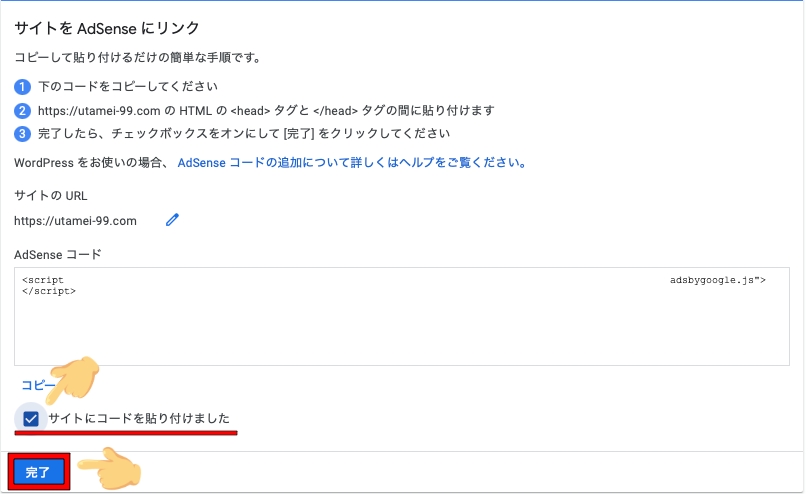
画面が切り替わり、『お客様のサイトを審査しています』と表示されれば完了です。
あとは、アドセンスの審査を待つのみです。



審査には2~4週間を要すると言われているから気長に待とう!
アドセンスコードが貼れない時の対処法





ブログにGoogleアドセンスを設置したいけど、エラーになっちゃう。



初めて設置する人によくあることだね。
しっかり対処していこう!
ブログにアドセンスコードが貼れないということがあります。
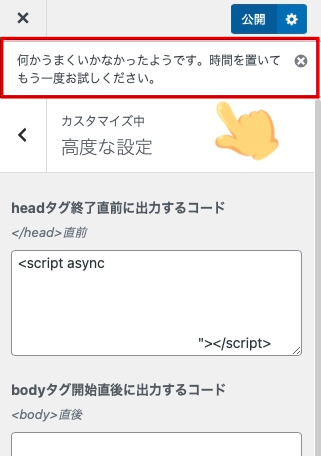
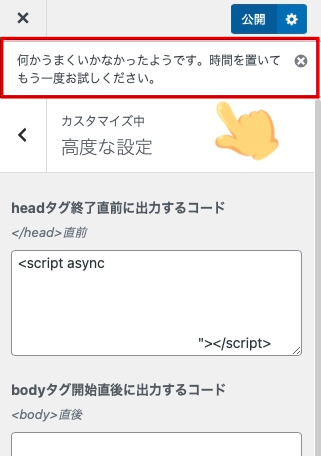
その時の対処法について解説します。
結論から言うと、WordPressではなくサーバーに問題がある可能性が高いです。
と言うのも、サーバー側の「WAF」という機能が働いているからです。
WAFとは
WAFとは、「Web Application Firewall」の略で、簡単に言うと悪質な攻撃から守るセキュリティのことです。
この機能のおかげで、サーバーが悪質な攻撃やウィルスから守られています。



それとアドセンスコードが貼れないのと関係してるの?
アドセンスコードを貼り付けるときに、</head>タグの中にコードを入力しました。
これが、サーバー側で「異変が起きたから除外しないといけない!」と判断したと考えられます。
なので、サーバーのWAFという機能に、「アドセンスコードは除外しなくても大丈夫」と教えてあげる必要があります。
WAFをオフにする



ここからはConohaの画面で説明するよ!
他サーバーも似た感じだから参考になるよ。
まずはじめに、Conohaにログインします。
ログイン後、画面左の「サイト管理」⇨「サイトセキュリティ」をクリックします。
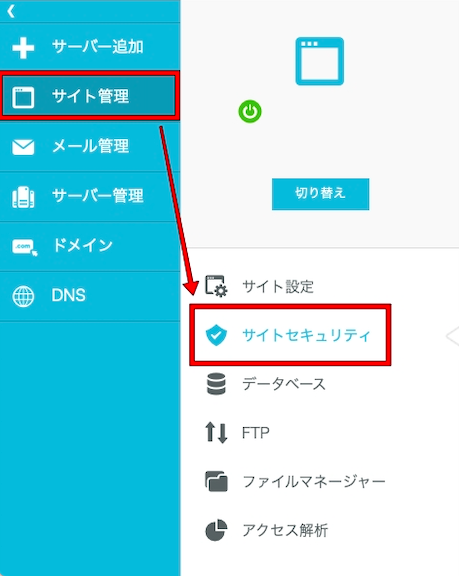
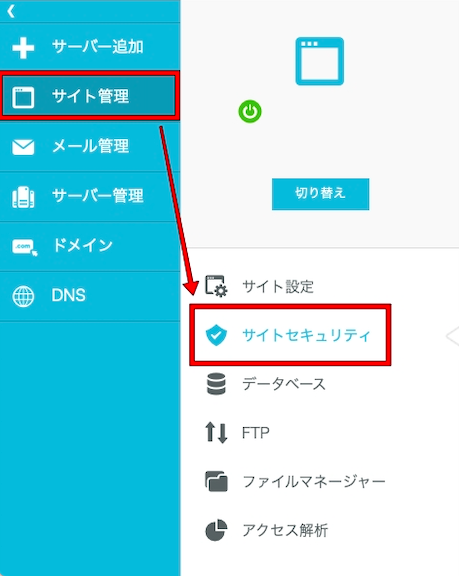
次に、WAFの設定をします。
現状、様々な攻撃をブロックするように設定してあるので、その設定を変更します。
「サイトセキュリティ」⇨画面上部の「WAF」をクリックします。
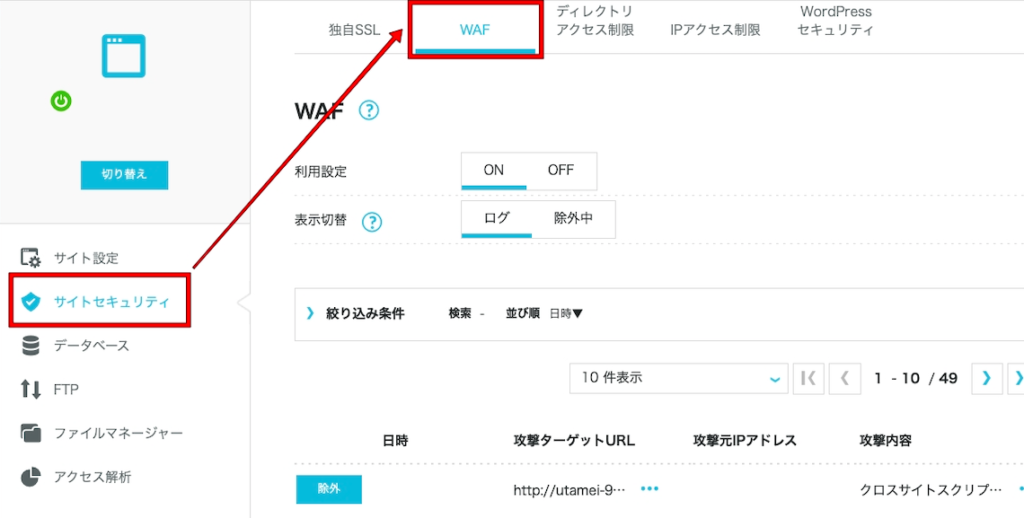
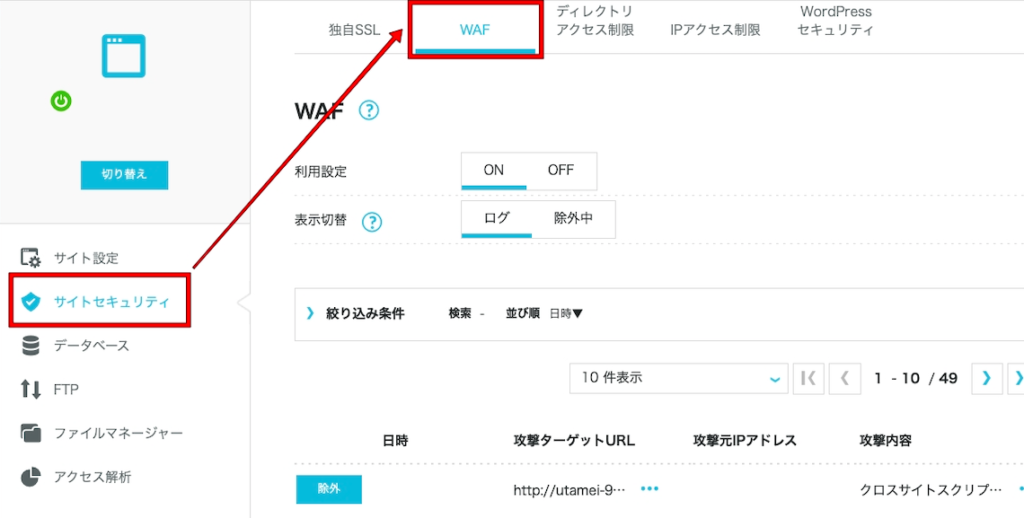
今の時間にブロックされたURLがあります。
ブロックされたURLは、「除外」と表記してあります。
除外と書かれたボタンをクリックしてください。
水色からグレーのボタンに変わり、除外解除になればOKです。
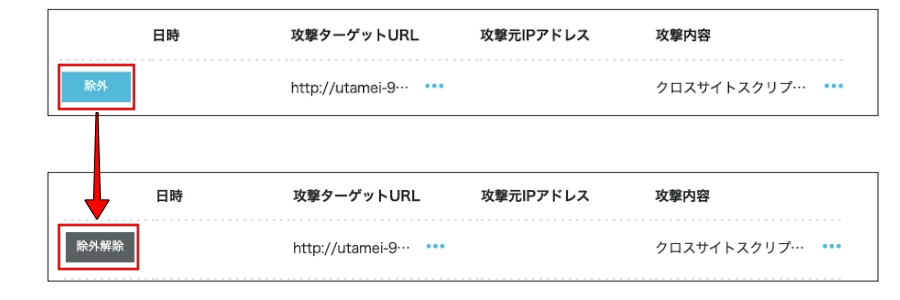
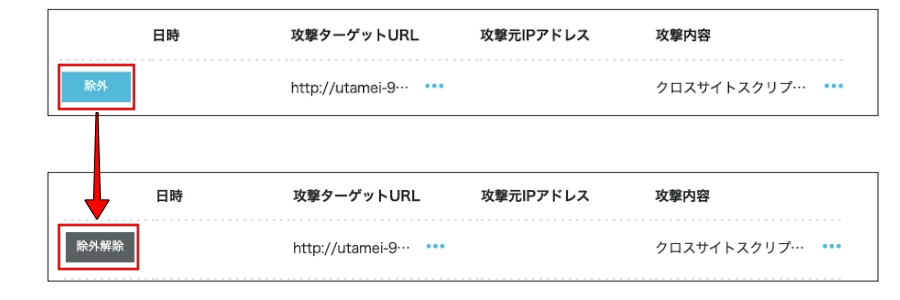



これで、もう一度アドセンスコードを貼り付けてみてね。
アドセンス不合格だった時の対処法


アドセンス申請をして、不合格だったらどこを修正すれば良いでしょう?
Googleアドセンスは合格基準を明確にしていません。
なので、不合格だった場合は自分で改善点を見つけなくてはいけません。



合格の基準が明確じゃないの?
じゃあ原因が分からないじゃん…
Googleアドセンス不合格になった場合、自分のブログのどの部分が原因か分からず不合格の連鎖に陥ることがあります。



対処法ってあるの?
実はGoogle AdSenseヘルプにヒントが隠れているんです。
ここをしっかり把握しておけば、合格率がグッと上がります。
Googleアドセンス不合格になった人向けにやってはいけないことをまとめました。
詳しくはこちらをご覧ください。


まとめ


本記事では、Googleアドセンスのブログへの貼り付け方、貼り付けられない時の対処法について解説しました。
この手順通りに行えば、アドセンスコードの貼り付けは誰でも簡単に行えます。
ゼヒ、画像を見ながらチャレンジしてください。
Googleアドセンスの申請は、ブログを収益化する第一歩です。
たくさん良質な記事を書いて、レイアウトを整えても、広告がなければ収益化は難しいです。
この記事を参考にして、ブログ収益化への道を歩み出してください。







コメント