副業の王道でもある「ブログ」。
ブログってどうやって始めるの?
有料のブログの方がいいの?
こう思う方も多いと思います。
私もそうでした。
本記事では、
WordPressでブログを始める方法
を分かりやすく解説します。
 うた
うた僕がブログを開設したときに、分からなかったことや疑問に思ったことも盛り込んで、初心者目線で作成したよ。
本記事では、これからブログを立ち上げるのに必要なことから、開設するまでを順番に解説していきます。
・WordPressとは?
・有料/無料ブログの違い
・ブログの開設方法
ブログを始めるなら、ConoHa WINGでサーバ契約するのが断然オススメです!



このブログもConoHa WINGで開設したよ!



この記事の通りにやればブログが始められるんだね!



そうだね。
早速1つずつ一緒に確認していこう!
有料・無料ブログとは?違いは?





ブログに無料とか有料ってあるの?
ブログを開設したことがない人は、まずはここから押さえておきましょう。
「ブログ」と一口に言っても、有料ブログと無料ブログがあります。
有料ブログ・無料ブログには、大きな違いがあります。
その2つのブログについて解説していきます。



必要ない方は飛ばしてこちらから契約方法に進んでね!
有料ブログ(WordPress)


有料ブログの中で有名なのがWordPressです。
WordPressというのは、無料のソフトウェアです。
簡単にサイト管理や記事投稿ができるので、世界中の人がWordPressでサイトやブログを作っています。
WordPressは無料で始めることができます。
しかし、サーバーやドメインがないとブログを開設することはできません。
サーバーやドメインは費用がかかるため、有料ブログといいます。



サーバー?
独自ドメイン?
なにそれ?
サーバーとは、サイトやブログの情報を保管する場所です。
ドメインとは、わかりやすく言うとインターネット上の住所のことをいいます。
建物で例えると分かりやすいと思います。
・WordPress=家(建物)
・サーバー=土地
・ドメイン=住所


家を建てるためには住所や土地が必要です。
土地や住所を契約することで、家を建てたり内装を充実させたりすることができます。
WordPressを登録する際には土地となるサーバー、住所となるドメインを契約する必要があります。
ドメインやサーバは、契約する場所によって金額が異なります。



どのサーバーやドメインと契約すればいいかは、今後更新していくね。
サーバーとドメインを取得し、WordPressを無料登録したら、自分のブログを開設することができます。
WordPressでブログを始める場合のメリット・デメリットを以下に記します。
- WordPressで自由にデザインを変えられる
- ブログを収益化する際、無料ブログより有利
- いろいろな機能を自由に追加できる
- 独自ドメインでブログを自分の資産にできる
- 使っている人が多いので、WordPressに関する情報が豊富
- 月額数百円~千円程度の費用がかかる
- 細かいカスタマイズをするときには一定のスキルが必要
- 自分でセキュリティ対策をしなければならない
デメリットもいくつかありますが、サーバーのレンタル代やドメイン代については初期投資と考えて始めるといいです。
最終的にはブログの収益化・副業したいのであれば、WordPressを使うことをオススメします。



サーバーやドメインの契約方法は、後で説明するね!
無料ブログ


無料ブログはその名の通り、無料でブログを作ることができます。
代表的な無料ブログは、Amebaブログ・はてなブログ・ライブドアブログなどがあります。
この上記の無料ブログを提供しているサイトを、ブログ提供者と言います。



無料で作れるなら有料ブログよりもお得じゃない?
そう思う方も多いかもしれません。
しかし、無料ブログは大きな欠点があります。
ブログ提供者に共有のドメイン(○○.hatenablog.comなど)を提供してもらうことで無料ブログが開設できます。
なので、無料ブログ自体は、ブログ提供者の所有物になってしまうんです。



えぇ!
自分でブログ開設したのに所有者にならないの!?
これが無料ブログの最大のデメリットです。
それにブログ提供者の利用規約に反してしまうと、急にブログを凍結される恐れもあります。



収益が無くなったりサイトが運営できなくなるよ。
無料というメリットの反面、デメリットもあると言うことです。
反対にメリットもあるので、メリット・デメリットを以下にまとめました。
- すぐにブログを始められる
- 管理の手間が省ける
- セキュリティ対策もしっかりしている
- 収益化が難しい
- オリジナリティが出せなくなる
- 利用規約に反しているとブログを凍結される
- 制限が多い
- ブログが自分の資産にならない
ブログを雑記・日記みたいにするには無料ブログはオススメです。
しかし、ブログを開設して収益化したい!副業で活用したい!と思っている方には無料ブログは向きません。



ブログをどのようにして活用したいかで、無料・有料で意見が分かれそうだね!
オススメはWordPress
ブログを始める・収益化をしたい場合、オススメはWordPressです!
有料ブログですが、自由にブログを構築でき、収益化しやすく、何より自分の財産となります。
サーバー・ドメイン代で月額数百円~千円程度で利用することができます。
費用を初期投資と考えてやってみることをオススメします。
WordPressは、その費用を回収できるだけでなく、何倍もの収益を得る可能性を秘めています。



このブログも始めて4ヶ月で年間のサーバー代以上の収益を上げることができたよ!



WordPressは夢があるんだね!
自分の資産として、WordPress(有料ブログ)を開設してみてはいかがでしょうか。
WordPressでブログを開設してみよう!


ここからは、WordPressでブログを開設する流れを解説します。
手順としては、以下の通りです。
- レンタルサーバーの契約
- 独自ドメインの取得
- 登録情報の入力
- WordPressにログイン



画像付きで説明するから、手順を見ながらやってみてね。
1.レンタルサーバーの契約
まずは、WordPressで蓄積するデータを保管するための「サーバー」を準備します。
サーバーはいくつもありますが、GMOが提供している国内最速のレンタルサーバー「ConoHa WING」がオススメです。





このブログのサーバーもConoHa WINGだよ!
多くの利用者がいて、メリットもたくさんあります。
- 表示処理速度が国内最速No.1.
- 同時アクセスに強い安定性のあるサーバー
- 初期費用無料・サーバー代が安い!
- 管理画面が使いやすくわかりやすい
- 簡単にWordPressサイト開設ができる
一番のメリットは、WordPressを簡単に開設できるという部分です。
「WordPressかんたんセットアップ」を無料で提供しているので、WordPressとの相性も抜群です!



契約方法を一緒に見ていこう!
サーバーの契約方法



契約する時に必要なものは?
契約時に必要なものは以下の通りです。
・パソコン
・携帯電話
・メールアドレス
・メモ帳
・クレジットカード



メモ帳はIDやパスワードを記録する用に準備しておくといいよ!
サーバー契約はインターネットですぐにできます。
こちらからConoHa WINGの申込みページにアクセスするとができます。
申し込みページはこちらから⏬


3ステップで画像付きで説明します。
「今すぐお申し込み」を押すと、以下のページが表示されますので、「初めてご利用の方」から契約を進めます。
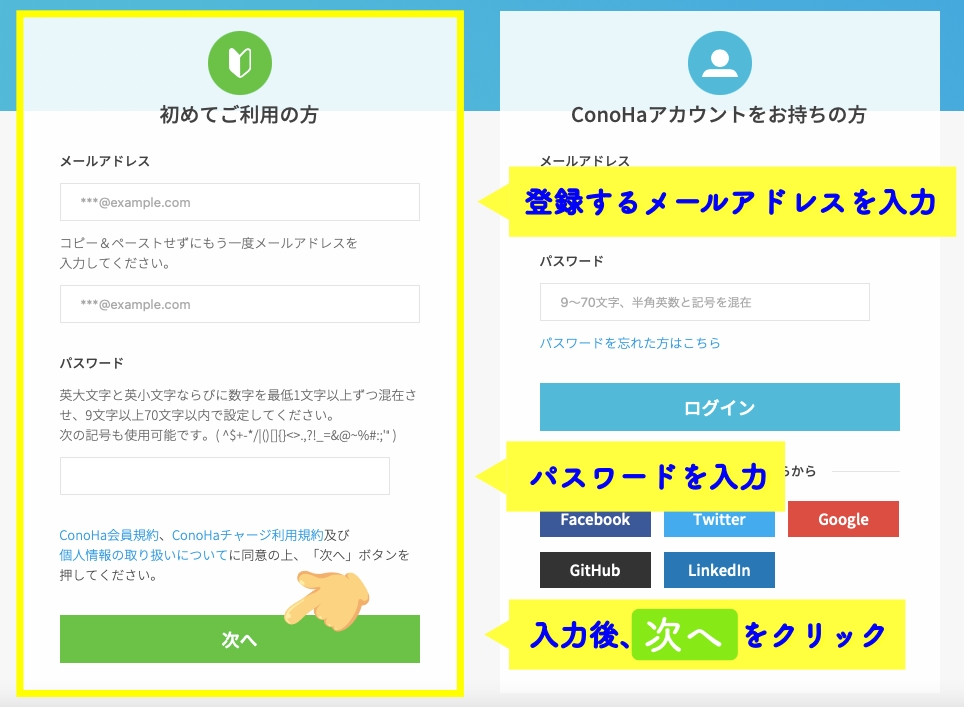
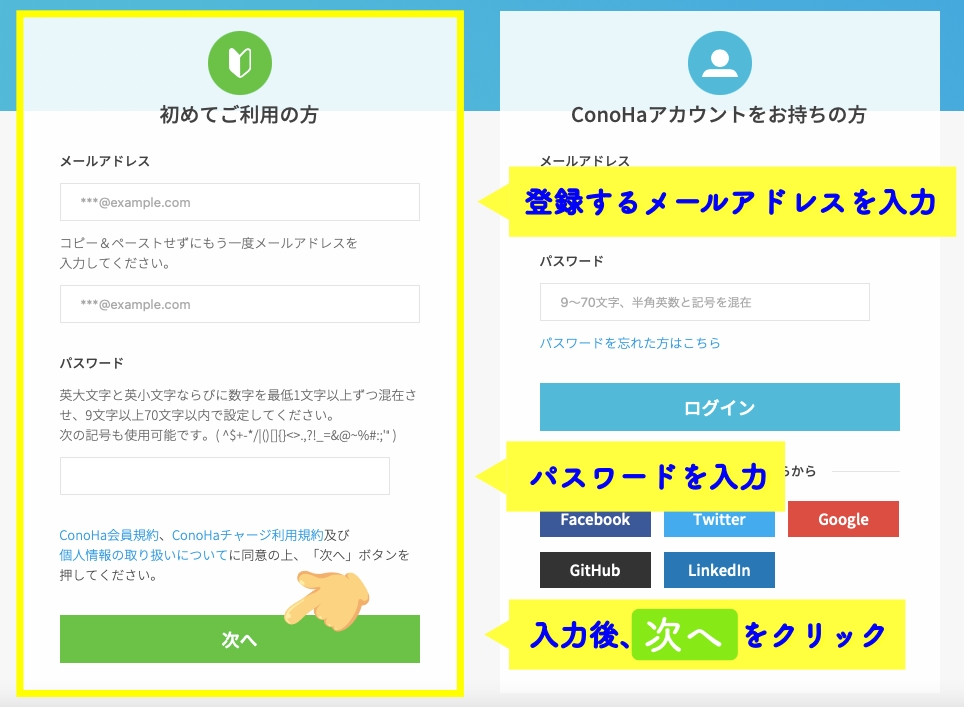
プランの選択をします。画像を参考に、必要事項を入力します。
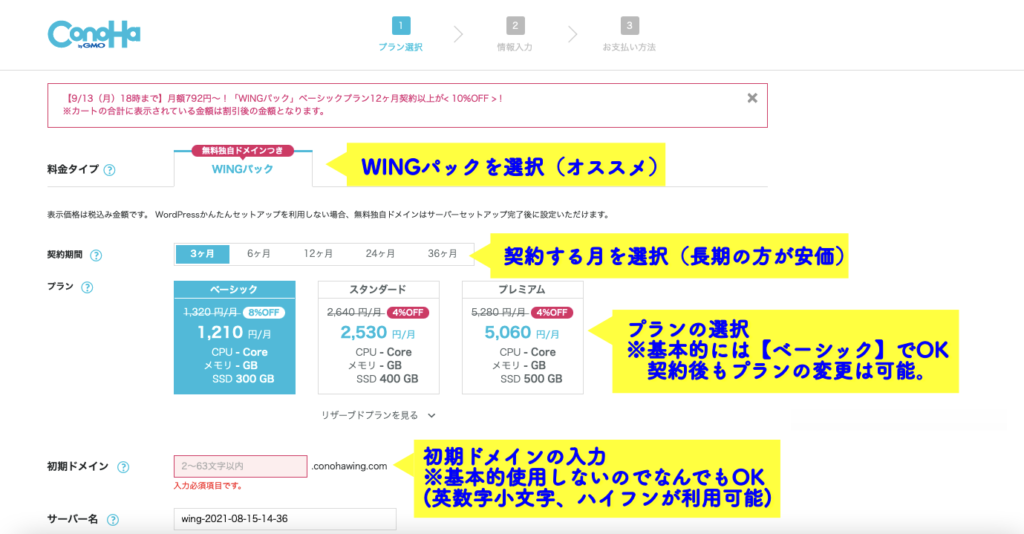
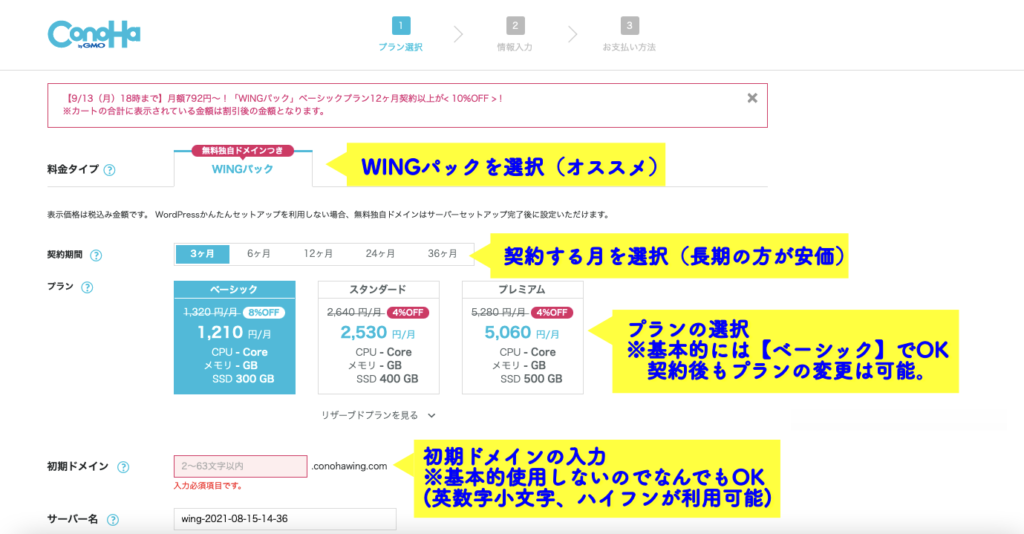
契約月やプランによって、割引率が変わります。
長期で契約すると、最大52%OFFで契約することができます。



このブログは1年契約にしたから、月額891円での契約だったよ。
長期でブログを運営するのであれば、年単位の契約がオススメです。
ここでは、WordPressのセットアップを利用して、独自ドメインも同時に取得します。
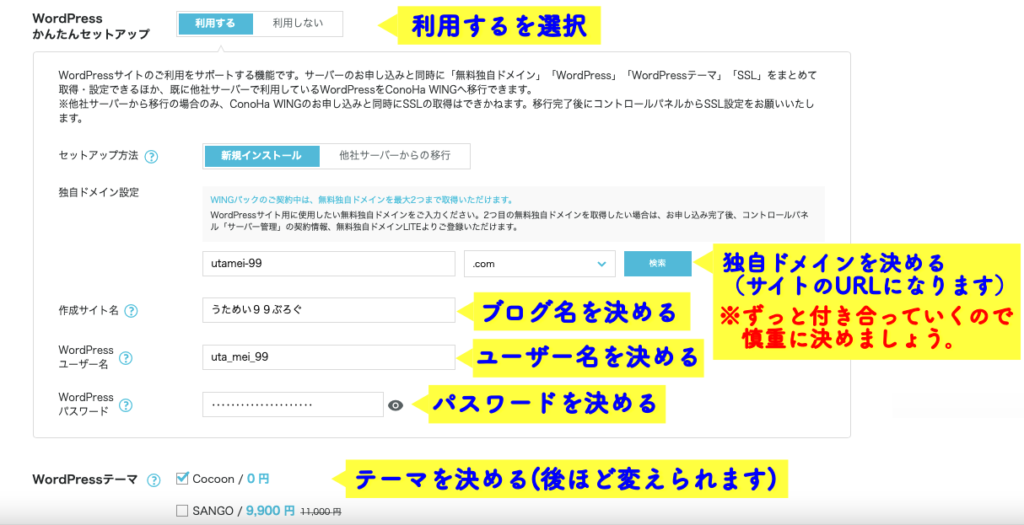
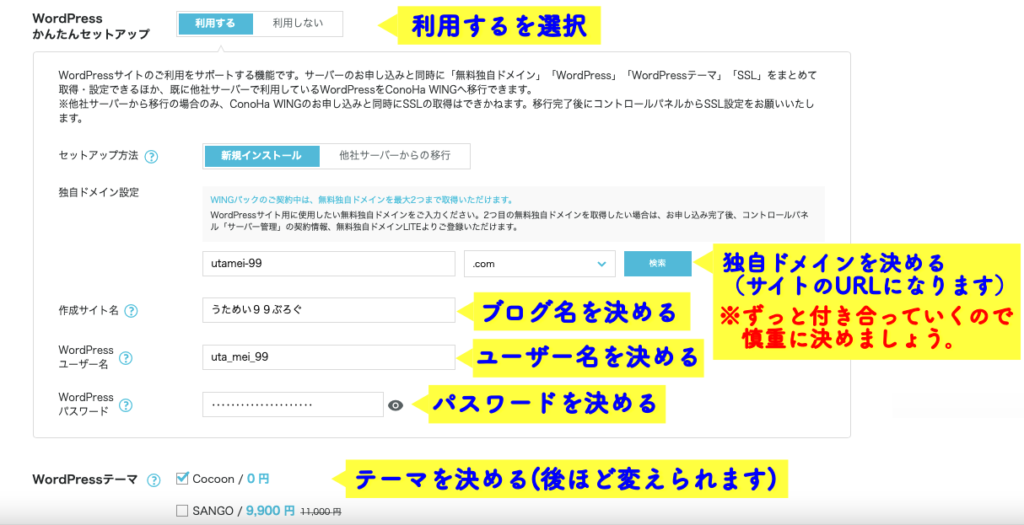
WINGパックでは、無料で独自ドメインを取得することができます。
独自ドメインについては、
【2.独自ドメインについて】で詳しく説明します。
WordPressユーザー名、パスワードを決める際には、「半角英数字と小文字、_-.@」が使用できます。
今後、WordPressにログインするときに必要になりますので、必ずメモをとっておきましょう。
WordPressテーマについては、以下の記事で詳しく解説しています。



ブログ開設の約50%が終わったよ!



ドメイン名は変更できるけど、デメリットが大きいから継続して使えるものにしようね。
独自ドメインについて
独自ドメインとは、URLの一部分を指します。
例えば、「https://www.〇〇〇〇.〇〇」であれば、赤字部分がドメインにあたります。
このブログだと「https://utamei-99.com」の赤字部分がドメインです。
これは、自分で作った世界に1つしかないオリジナルのドメインになります。
https://utamei-99.com
オレンジ部分は、あらかじめ決められたものになり、例としては以下のものがあります。
・.com
・.blog
・.info
・.net
・.online
・.org
・.tokyo
・.xyz
・.link
・.games
・.shop etc…



たくさん種類があるんだね〜



この中からドメインを選択して、前の部分に好きな文字列を入れると完成するよ。
ここで注意しておきたいことが、既にある独自ドメインは使用できないということです。
例えば、このブログの「utamei-99.com」は、すでに使用しているので、もう使えません。
簡単で分かりやすいURLにしたい場合は、早めに独自ドメインを取得することをオススメします。



そうなんだね!
ところで、独自ドメインって変更することは可能なの?



できないことはないけど、面倒だし、デメリットが多いよ。
独自ドメインというのは、建物で言う「住所」にあたる部分です。
独自ドメインの変更は、家の引っ越しみたいなものです。
ブログを収益化させた場合、収益率が落ちたり収益が無くなったりというデメリットもあります。



今まで書いた記事のURLも変わってしまうからね。
他のブログで自分のブログを紹介してもらった(リンクを貼ってもらった)場合、URLが変わってしまっているので、そのリンクを見ることができなくなります。
他サイトから自分のブログを見に来てくれようとした人が来なくなるので、必然的に収益率が落ちてしまいます。



じゃあドメインは変えない方が無難なんだね。



そうだね。
慎重にドメイン名を決めた方がいいよ。
登録する情報を入力
さぁ、ここから後半戦です。
残りも入力していきましょう。
3ステップで画像付きで説明します。
ここでは、登録する情報を入力していきます。
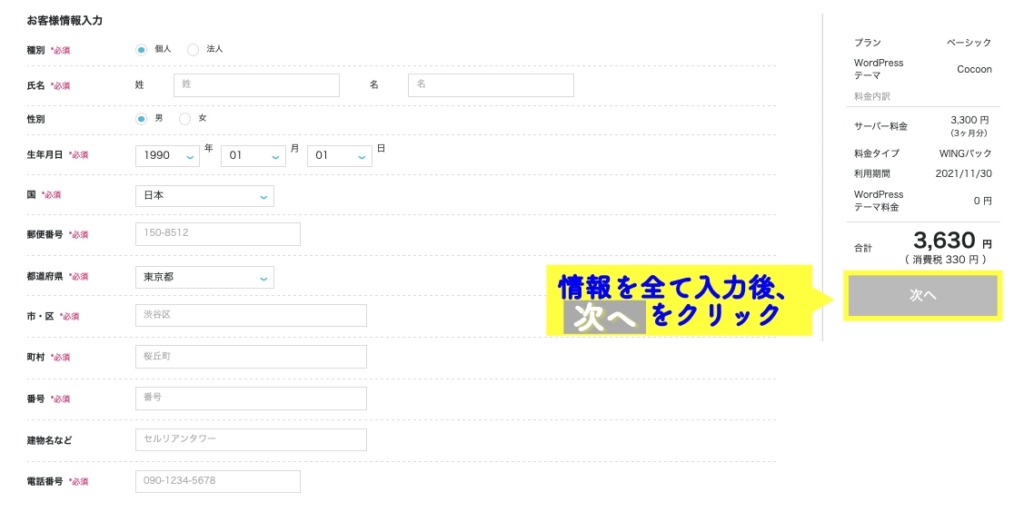
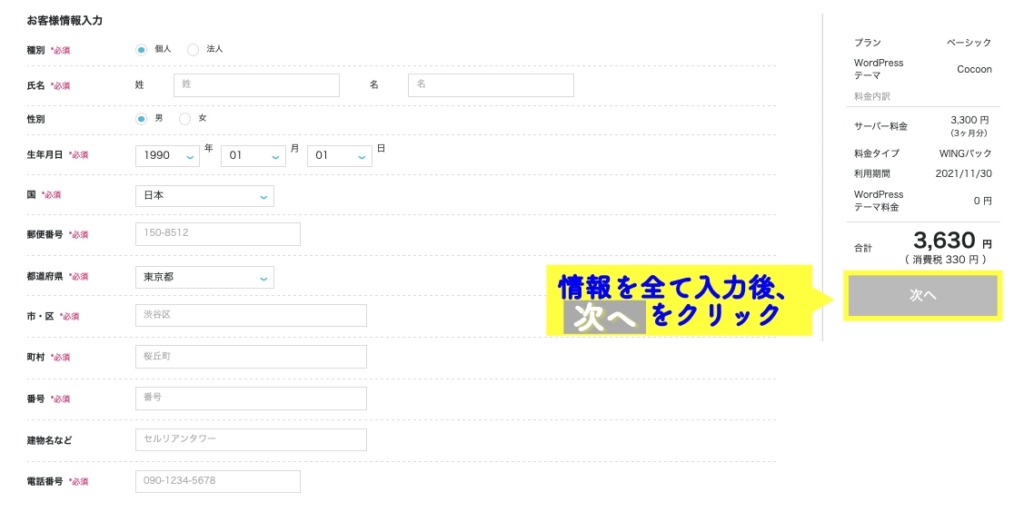
「次へ」をクリックすると、本人確認が「SMS認証」または「電話認証」で行われます。
本人確認が「SMS認証」または「電話認証」で行います。
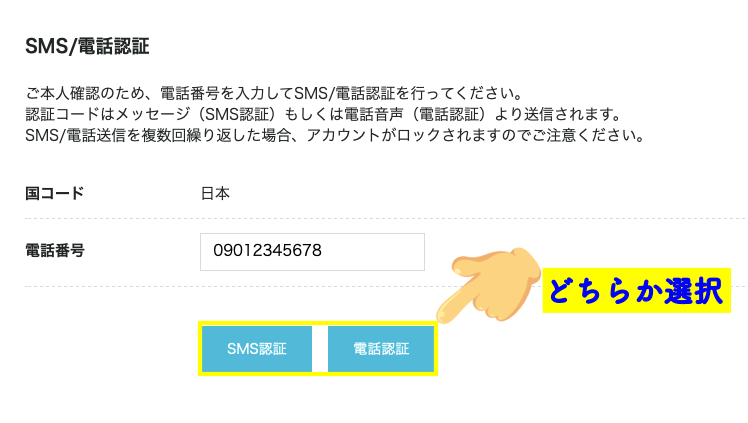
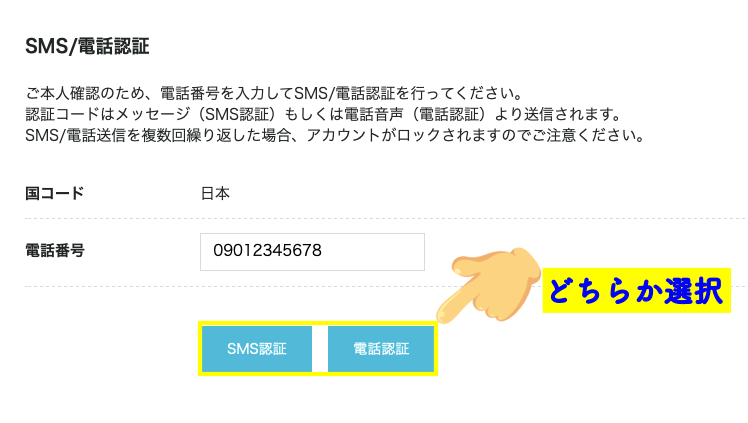
- SMS認証
電話番号にショートメッセージで認証コードが送られてきます。 - 電話認証
電話番号に電話がかかってきて、機械音声で認証コードが通知されます。



ここまでくれば約90%終わったよ!
もう少しでブログを開設!頑張ってね!
ここでは、クレジットカードで決済をします。
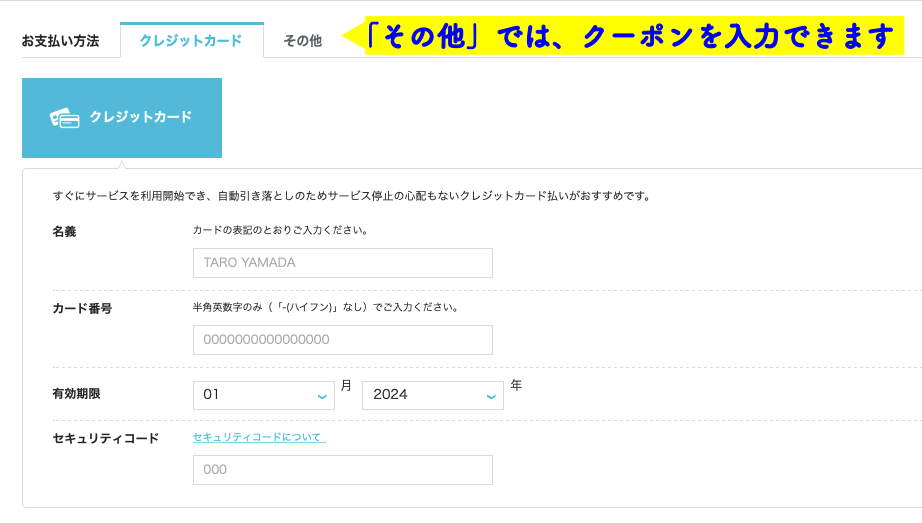
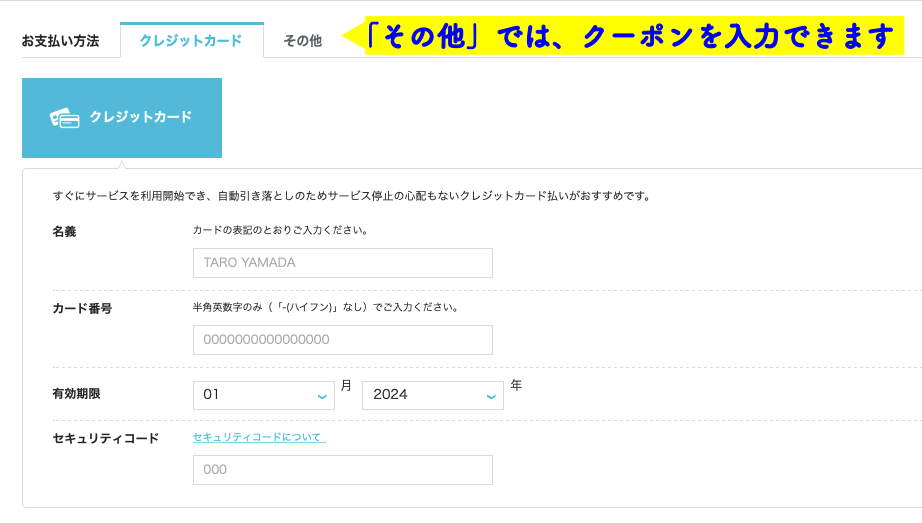
クレジットカードの必要事項を入力後、契約内容を確認します。
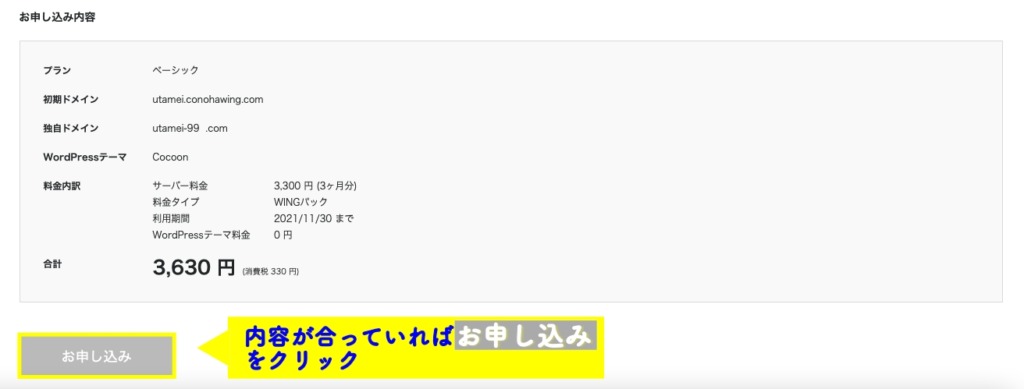
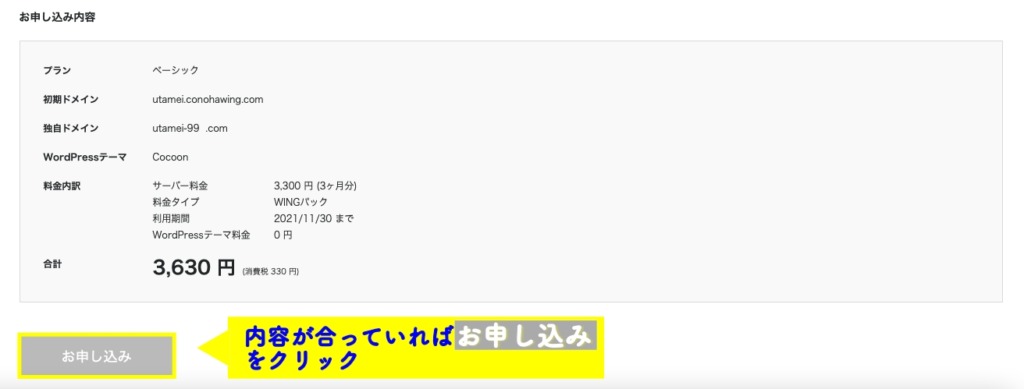
「お申し込み」をクリックすると、自動で、WordPressのインストールが始まります。
しばらくすると、
「WordPressをインストールしました」の画面が出てきます。



これでサーバー契約・ドメイン取得・WordPressのインストール全部ができたよ!
お疲れ様でした。
WordPressへログイン
それでは早速、WordPress管理画面にログインしてみましょう。
WordPressの管理画面URLは、
「https://取得したドメイン/wp-admin/」です。
今後も使っていくので、メモをとっておきましょう。
WordPressの管理画面にログインする際には、以下の画面が出てきます。
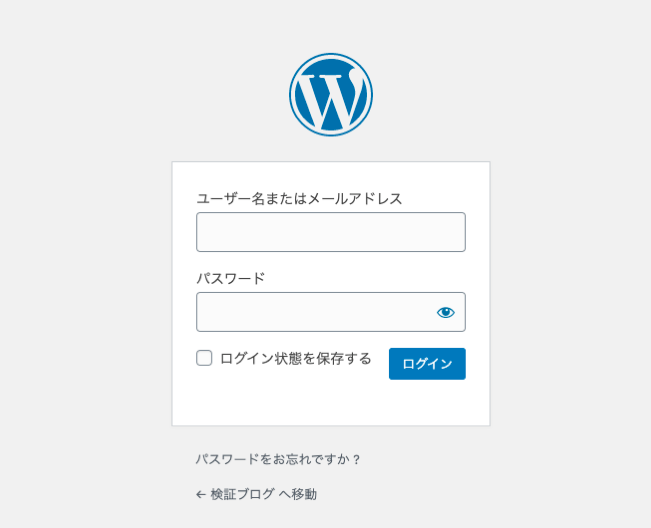
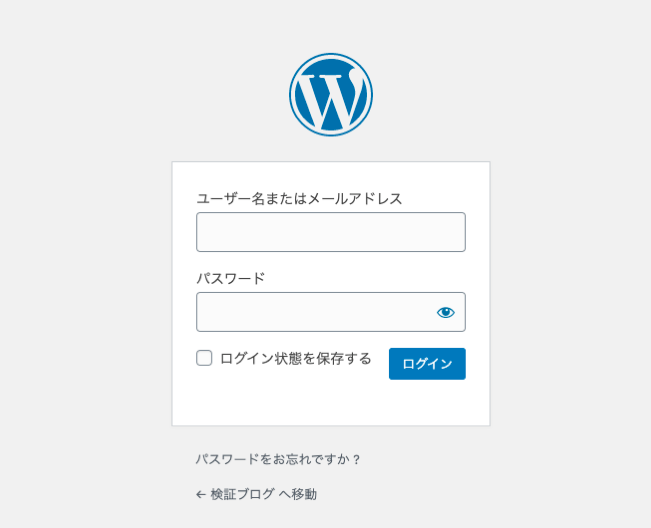
ここで、「ユーザー名またはアドレス」と「パスワード」を入力します。



ユーザー名とパスワードは、WordPressのセットアップで入力したものを使用するよ。
それぞれ入力し、ログインしたら、以下の画面が出てきます。
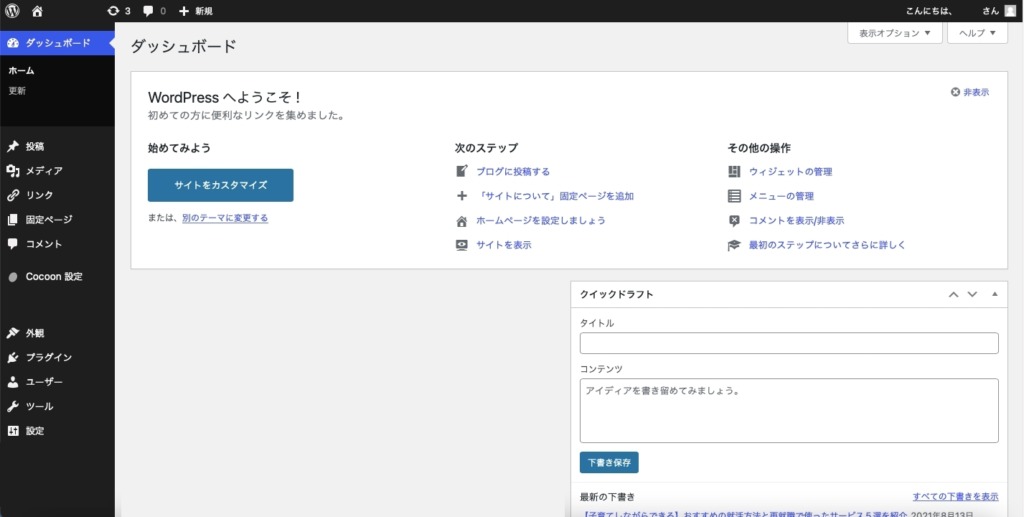
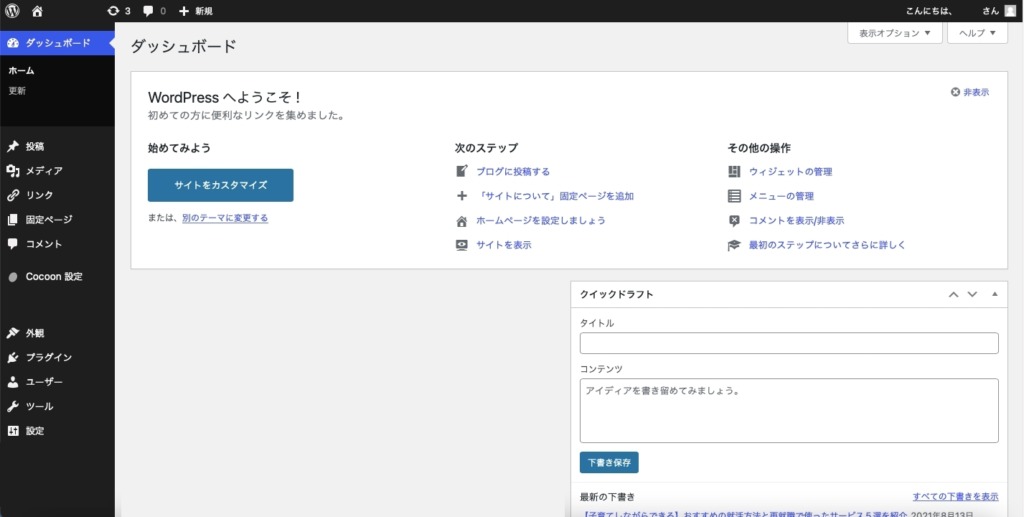
これが、初期のWordPressの画面になります。
WordPressの初期画面ついての基本情報を以下にまとめました。
- ダッシュボード
⇨WordPressの管理画面の一部で、自分のブログに関する情報やお知らせが表示されます。 - 投稿
⇨ブログ記事の作成、編集・投稿する場所です。 - メディア
⇨自分のブログで取り扱う画像ファイルや動画ファイル等を新規追加・保存する場所です。 - リンク(cocoonテーマのみ)
⇨よく取り扱うURLを追加・まとめて保管する場所です。 - 固定ページ
⇨ブログの概要やプロフィール、お問い合わせなどの固定ページを作成・管理できる場所です。 - コメント
⇨記事にコメントされたら、このメニューにコメントが表示されます。 - 〇〇設定
⇨それぞれのテーマの設定ができる場所です。(テーマによって異なります) - 外観
⇨ブログのデザインの編集やテーマを設定できる場所です。 - プラグイン
⇨WordPressの機能を拡張するためのツールです。 - ユーザー
⇨管理画面にログインできるユーザーを追加・編集する場所です。複数人で運営するなら、こちらでユーザーを追加します。 - ツール
⇨投稿・固定ページ等のデータファイルをインポート・エクスポートする場所です。 - 設定
⇨ブログの各種基本設定を行うことができる場所です。
画面左真ん中部分に、「cocoon設定」とありますが、今回のテーマ【cocoon】を使用しているので、このように記されています。



テーマっていうのは、ブログ全体のテンプレートのことだよ。
cocoonは無料だけど、有料のものもあるよ。
有料テーマは、一回購入したらずっと使用することができます。
それぞれの特色を持っているので、どのテーマが自分に合っているか調べてから購入することをオススメします。



当ブログでは、SWELLというテーマを使用しているよ!
シンプルで使いやすいのでオススメ!
WordPressテーマ「SWELL」については、以下のリンクから。
WordPressには他にもたくさん機能がありますが、ここでは書ききれないので、別の記事で紹介します。
まとめ


本記事では、WordPressブログの始め方について解説しました。
0から始めるのは苦労したと思います。お疲れさまでした。
ブログが開設できたので、収益化に向けた第1歩を踏み出しました。
目の前にある新しいブログは、やり方次第で無限の可能性を秘めています。
WordPressを開設した方のほとんどは、ブログの収益化が目的だと思います。
ブログに良質な記事をたくさん増やし、ブログデザインを見やすくすることで、自ずと成果が出てきます。
初めはなかなか収益化することは難しいかもしれません。
しかし、時間をかけてじっくりと取り組んでいくことが大切です。



私もブログを始めて2ヶ月間は収益0だったよ。
でも、広告がつくと徐々に収益が増えていったから、諦めないことが大切!
今後もこのブログでは、ブログを始めたばかりの方に向けた記事を更新していきます。
一緒により良いブログ・記事が書けるように頑張っていきましょう!










コメント